Our Services
- Design and Engineering
- INFOplant™ System
- Engineering Management
- List of Projects
- Project Gallery
- Videos
Software Solutions
- CAEPIPE
- checkSTRESS
- dataTRANSLATORS
- HOTclash
- Pricing Request
- Download Free Evaluation
- Customer Support
Learn More
Company Information
SST License Manager Environment Variable Help
If you get: "Error, SSTLM Environment variable not set" message, take these steps detailed below.
Click HERE for Windows 7 Instructions.
Step 1 - Open Control Panel
Open the Control Panel and double-click on the System icon.
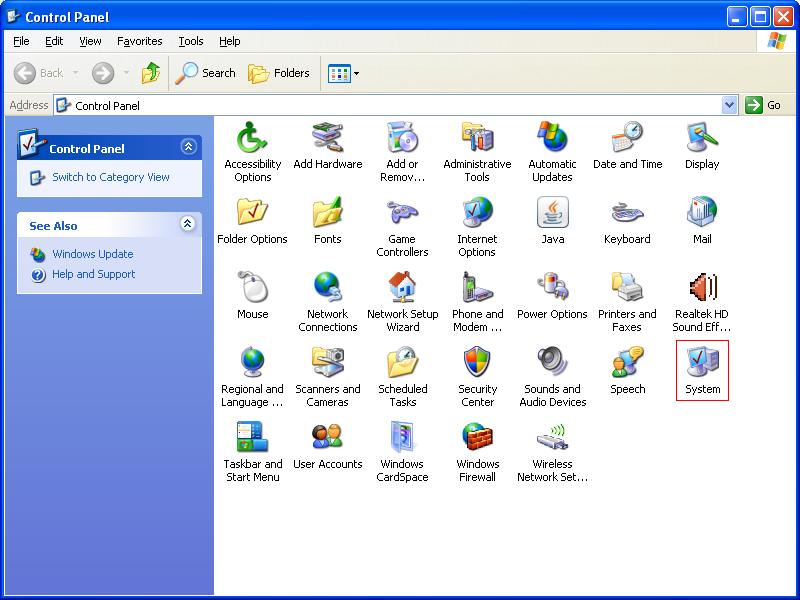
Step 2 - Go to Environment Variables
After opening the System Properties window, select the Advanced tab.
Next click on the Environment Variables button.
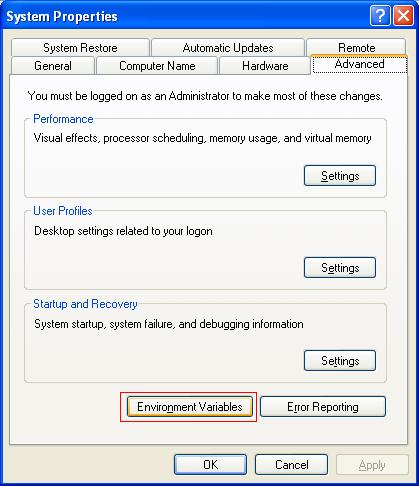
Step 3 - Add SSTLM Variable
After opening the Environment Variables window, add a new User Variable (not a System Variable).
Enter "SSTLM" in the Variable Name field.
Enter the IP Number/Hostname of the computer on which SSTLM resides on in the Value field.
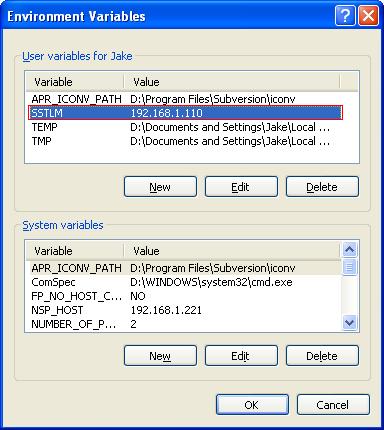
Note: Most often SSTLM will reside on the same computer as the SSTLM protected software. In this case, for your IP Number/Hostname, you need to use:
A static/dynamic IP Number (or computer name) of the computer where SSTLM is loaded - Check with your Network Administrator
Using "localhost" or "127.0.0.1" sometimes does not work.
Remote Desktop via Citrix/Across Routers
If possible, install and run CAEPIPE/SSTLM software using the console as if you were "local." When defining the SSTLM environment variable, you can reference the hostname of any other computer on your subnet. If across subnets, open port 12000 on your router/firewall.
